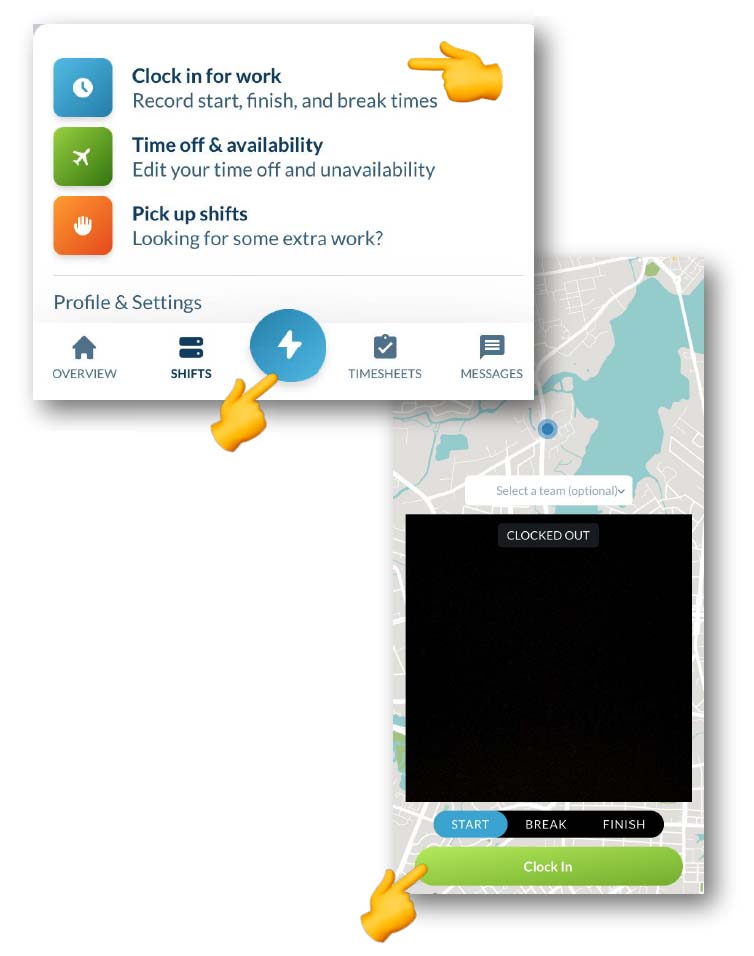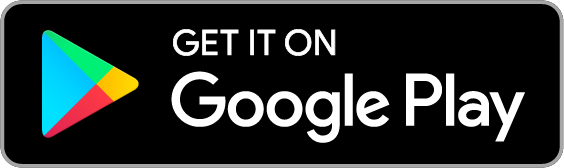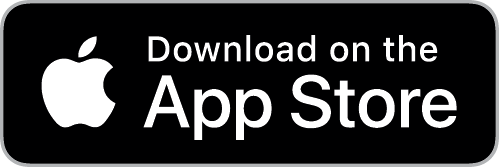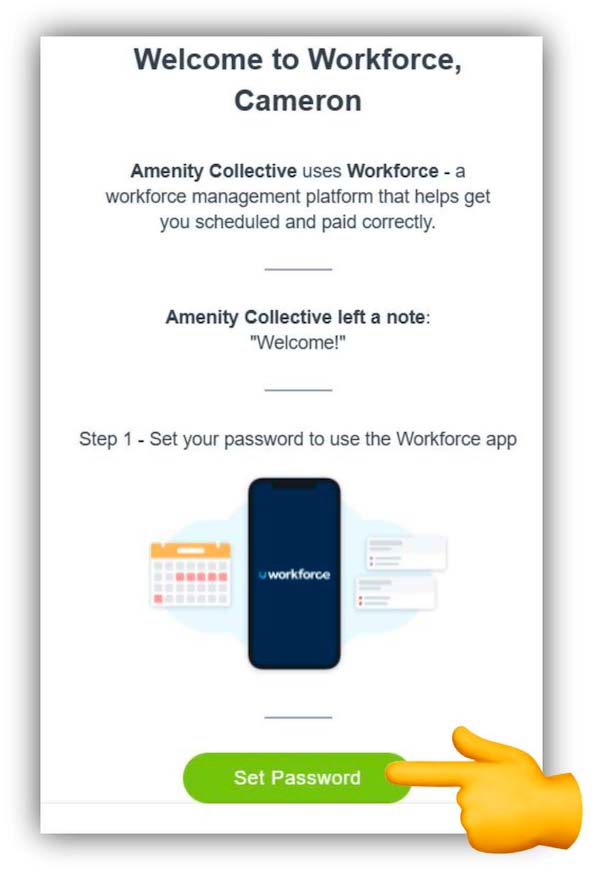
③ CHECK YOUR SCHEDULE
Your shifts will be available on the mobile app as soon as they are published by your manager.
You can find your next scheduled shift on the home screen. View future schedules by selecting ‘Shifts’ from the navigation menu. Use the left/right arrows to move between weeks.
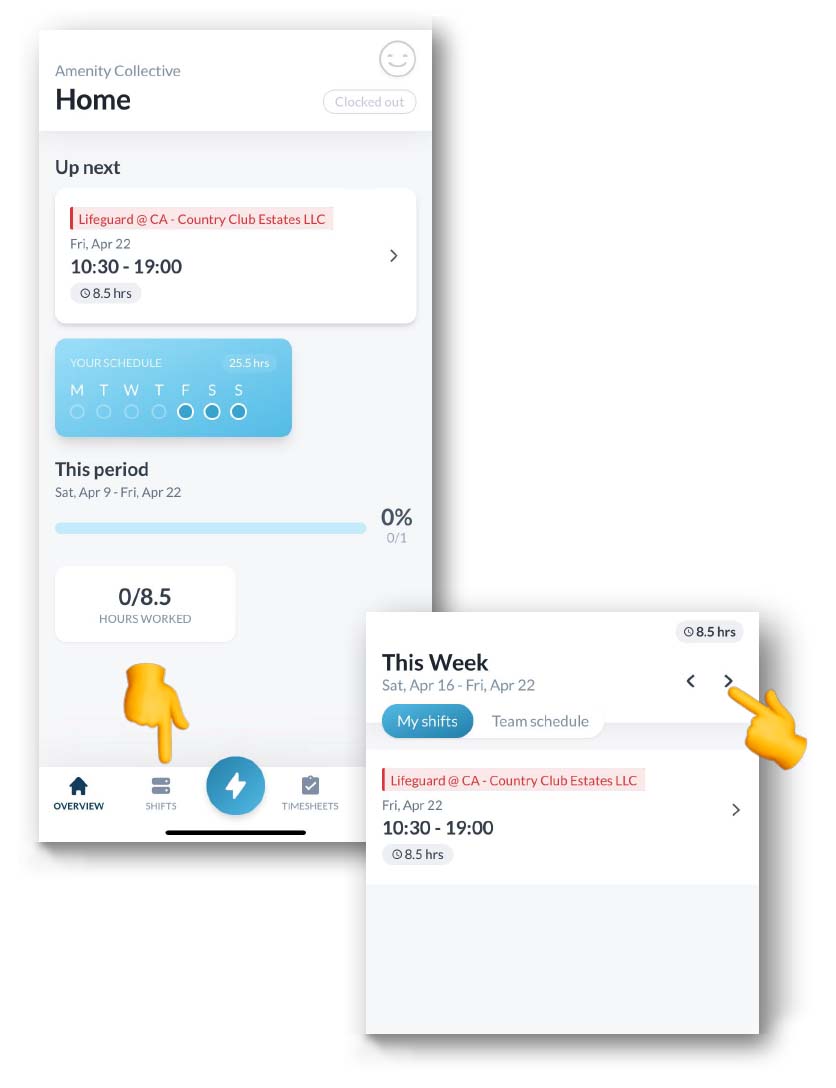
④ CLOCK IN & OUT
-
Sign into the Mobile App and tap on the Action Menu (⚡)
-
Select “Clock in for work” and accept the permissions on the screen that follows (you must accept to clock in)
-
Select “Clock in” and take a photo of the pool or guard chair to confirm
-
Follow the same procedure and click “Clock out” when your shift is over